Music
Music is important to any media project. It is pretty simple to add music to your presentation. The most difficult part is finding the right song. Here are a couple of sites to help you out:

 You will get the pop-up message “Do you want your sound to play automatically in the slide show? If not, it will play when you click it.” Click yes, as pictured. Now you need to back click on the sound in the Custom Animation task pane. Select Effect Options. Under the title “Stop Playing” you need to select the third choice down, “After: __ slides.” Then, type in the number of slides that your presentation contains. This is VERY IMPORTANT – if you do not do this correctly, the song will not play throughout your entire slide show.
You will get the pop-up message “Do you want your sound to play automatically in the slide show? If not, it will play when you click it.” Click yes, as pictured. Now you need to back click on the sound in the Custom Animation task pane. Select Effect Options. Under the title “Stop Playing” you need to select the third choice down, “After: __ slides.” Then, type in the number of slides that your presentation contains. This is VERY IMPORTANT – if you do not do this correctly, the song will not play throughout your entire slide show.
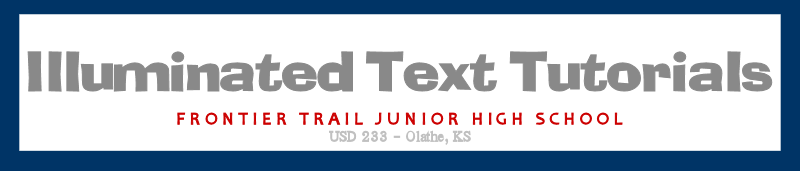






 If you want the effect to appear letter-by-letter as opposed to word-by-word, which is the default setting, back click on the effect in the task pane and select Animation Effects > Animate Text >By Letter.
If you want the effect to appear letter-by-letter as opposed to word-by-word, which is the default setting, back click on the effect in the task pane and select Animation Effects > Animate Text >By Letter.